 Excel XLOOKUP will soon become the ONLY Excel LOOKUP Function you’ll ever need to solve any lookup problem you come across. In this video we cover 5 common Excel lookup problems:
Excel XLOOKUP will soon become the ONLY Excel LOOKUP Function you’ll ever need to solve any lookup problem you come across. In this video we cover 5 common Excel lookup problems: 1. Lookup returns an error (#NA) - This is a common problem with VLOOKUP. If the VLOOKUP function returns #NA it is likely because the item you're looking up does not exist on the lookup table. The solution so far has been to wrap the VLOOKUP function inside IFNA or IFERROR functions. With XLOOKUP however, you no longer need to do that. You just need to use the 4th argument of XLOOKUP [If_not_found] optional argument and specify the value you'd like to get back if the value does not exist on the lookup array.
2. Horizontal lookup - In legacy Excel when we needed to lookup a value in a table that was structured horizontally instead of vertically we would use the HLOOKUP function. The new XLOOkUP function can do horizontal lookups as well. You just have to select the horizontal array instead of the vertical array.
3. Look for a partial match instead of an exact match in Excel: There might be times you need to look for a partial match. In this case you can combine wildcards such as the asterisk or question mark characters and combine them together with the 5th argument of XLOOKUP which is the optional [match mode] argument.
4. Two way Excel lookup: To look up a value on the rows as well as columns we generally combined VLOOKUP with Excel Match function or used the famous INDEX & MATCH functions. We no longer need to use two separate functions to do a two way lookup. We can use XLOOKUP inside another XLOOKUP to get the job done. The advantage is we just need to know one function well, instead of combining different Excel lookup functions with one another.
5. Excel approximate match lookup: There are times you'd like to look for a value inside a data table and return the closest match. This is specially used for cases where you have thresholds for example for bonus schemes. If a number falls between a specific threshold you'd like to return a corresponding value. This is where you can use XLOOKUP's 5th argument [match mode] to look for "exact match or next smaller item" or "exact match or next larger item".
Bookmarks:
Lookup value not found - 1:15
Excel Horizontal lookup - 4:06
Look for partial match - 5:44
Two way Excel lookup - 7:51
Approximate match lookup - 10:29
*** AVAILABILITY *** The XLOOKUP function is currently only available to Office 365 users who are members of “Office Insiders”. XLOOKUP is soon to be released to all Office 365 users. When? We don't have a date yet!
⯆ DOWNLOAD the workbook here:
LINKS to related videos - First XLOOKUP video:
Excel left lookup with XLOOKUP:
★ My Online Excel Courses ►
✉ Subscribe & get my TOP 10 Excel formulas e-book for free
EXCEL RESOURCES I Recommend:
Get Office 365:
Microsoft Surface:
GEAR
Camera:
Screen recorder:
Microphone:
Lights:
More resources on my Amazon page:
Let’s connect on social:
Instagram:
Twitter:
LinkedIn:
Note: This description contains affiliate links, which means at no additional cost to you, we will receive a small commission if you make a purchase using the links. This helps support the channel and allows us to continue to make videos like this. Thank you for your support!
#MsExcel
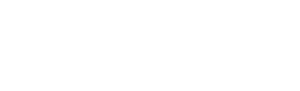
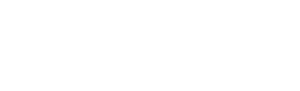
0 Comments